

Hola Somos Morral de Yute!, una agencia de publicidad que te brinda soluciones efectivas y creativas en áreas de publicidad y mercadotecnia.
Nacimos de una idea que surgió en las mentes de dos personas emprendedoras y creativas, dispuestas a llevar un "sueño" a la realidad.
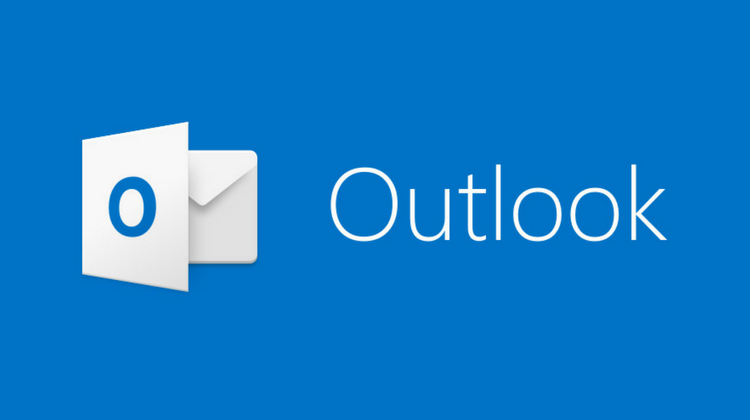
Para configurar nuestro Webmail en outlook tenemos que abrir nuestra aplicación de OUTLOOK
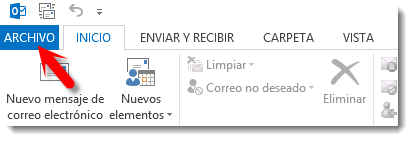
En la barra de menú se debe dar Clic en la parte de ARCHIVO o FILE segun sea el idioma del software.
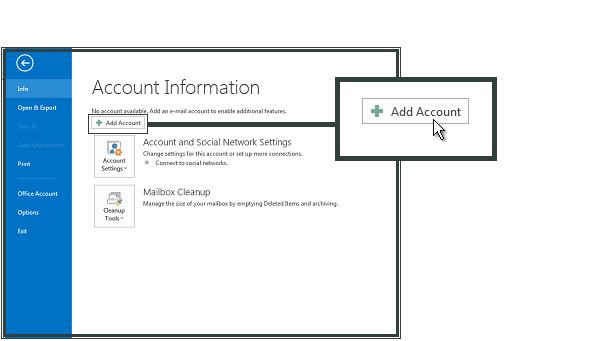
Clic en el boton de AÑADIR NUEVA CUENTA o ADD ACCOUNT
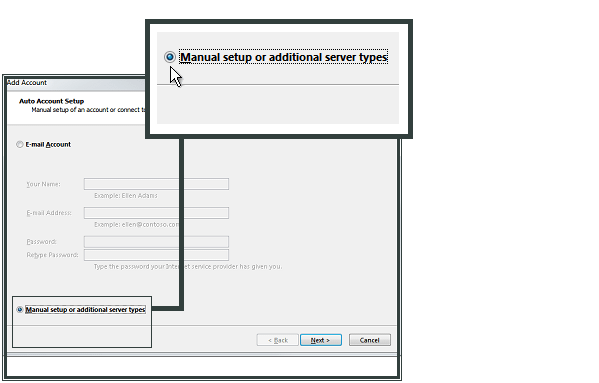
Elija Manual setup or additional server types o bien puede decir Configuraciones avanzadas y haga clic en Next.
Elija POP o IMAP y haga clic en Next
Se mostrara esta ventana, el cual se da clic en el menu de Avanzadas
Se configura lo siguiente:
Dar Clic en Siguiente y mostrara la ventana que se muestra en la imagen, Si el correo se configura correctamente saldran dos palomitas verdes
Si as realizado todos los pasos correctamente este sera la siguiente ventana.
Felicidades as configurado tu correo electronico
Cerrar ventana
Primero que nada abrimos la aplicacion de Mail
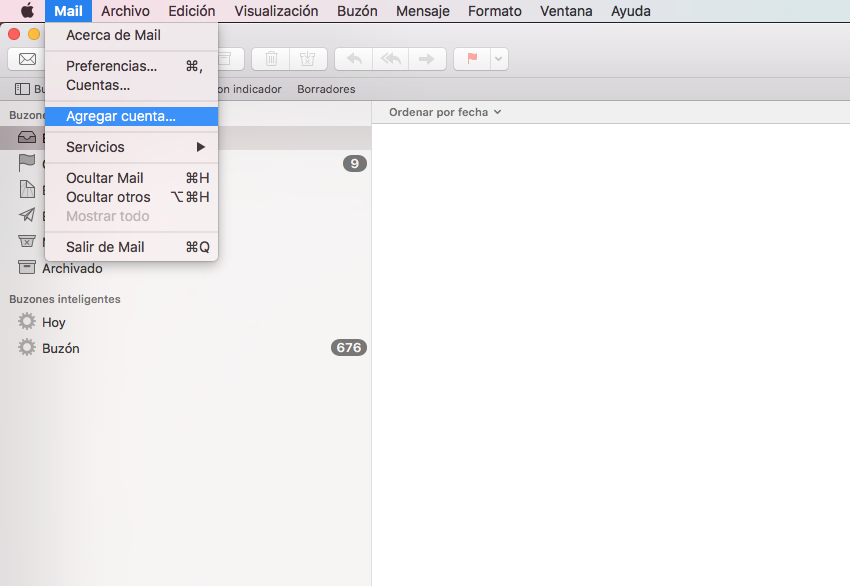
Dar clic en el Menú de MAIL y seleccionar Agregar nueva cuenta
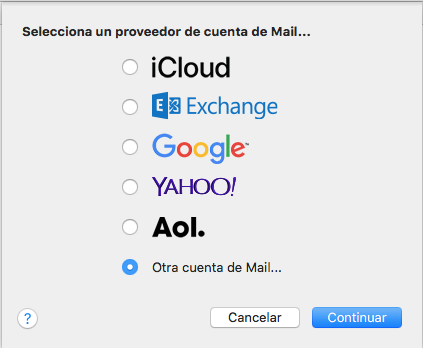
Seleccionar otra cuenta de Mail
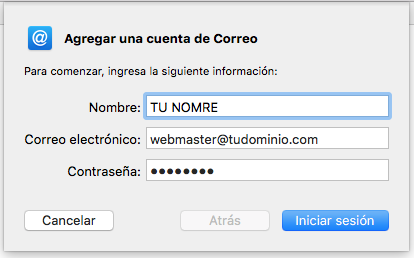
Agregar los siguientes campos:
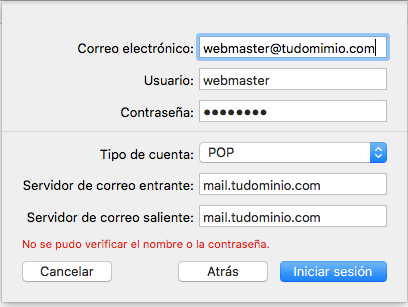
Los campos se llenan de la siguiente manera:

Primero se abre la aplicación thunderbird
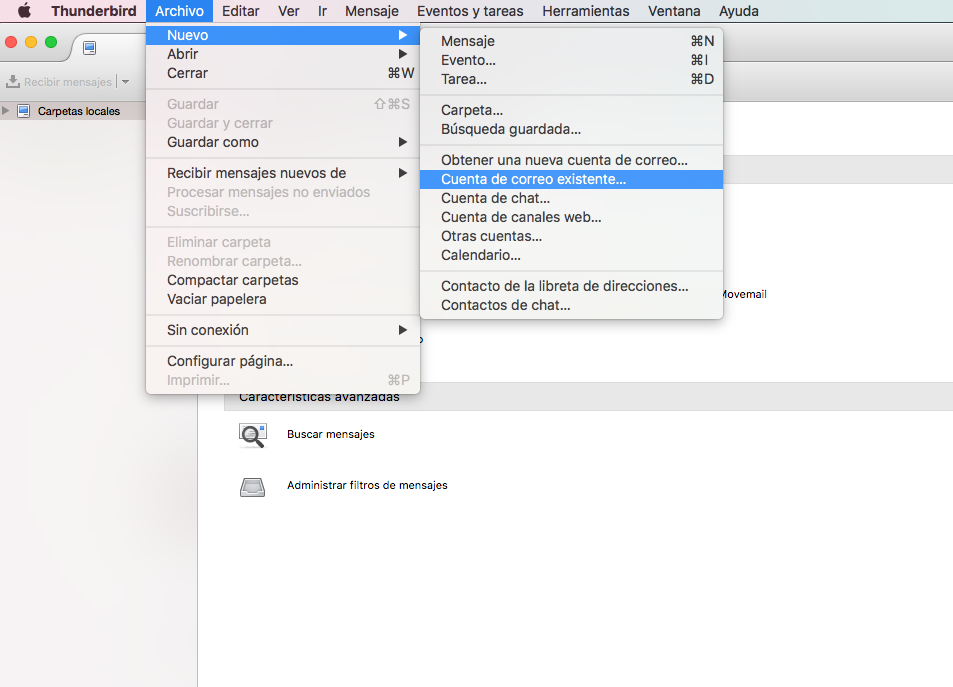
En la barra de menú seleccionar Archivo --> Nuevo --> Cuenta de correo Existente
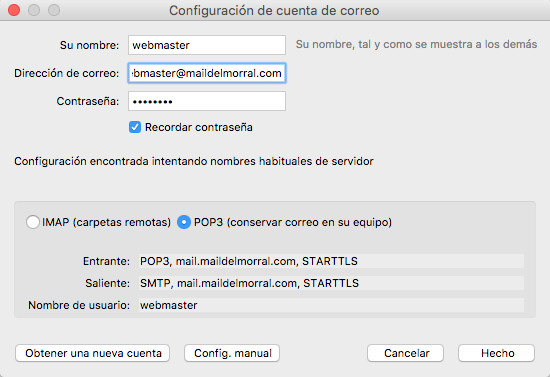

Inicia sesión con tu cuenta de correo Gmail
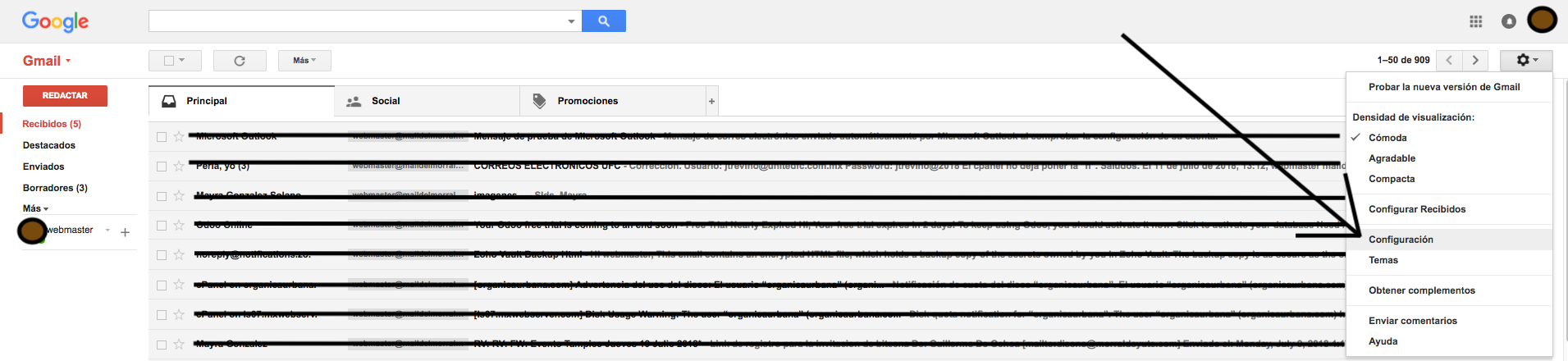
Clic en Configuraciones
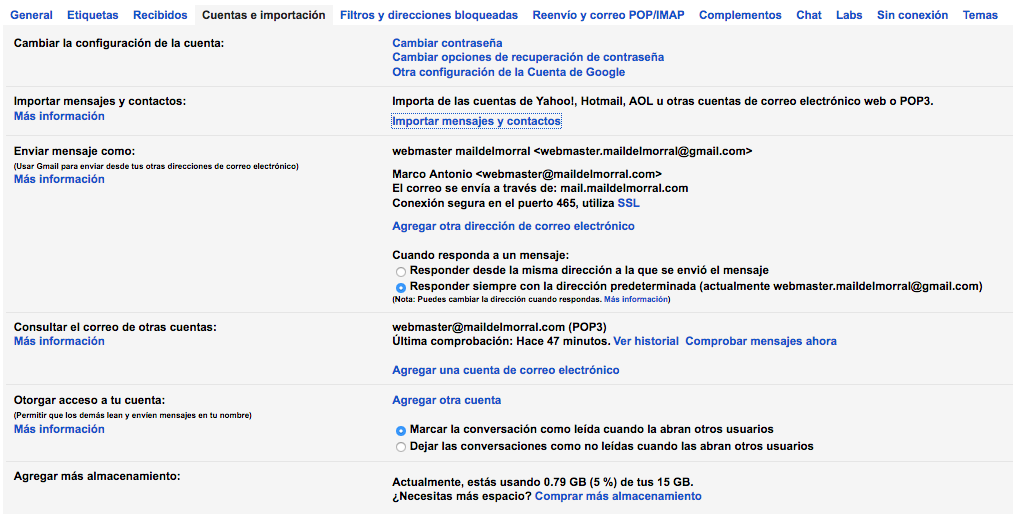
Clic en Importar mensajes y contacto
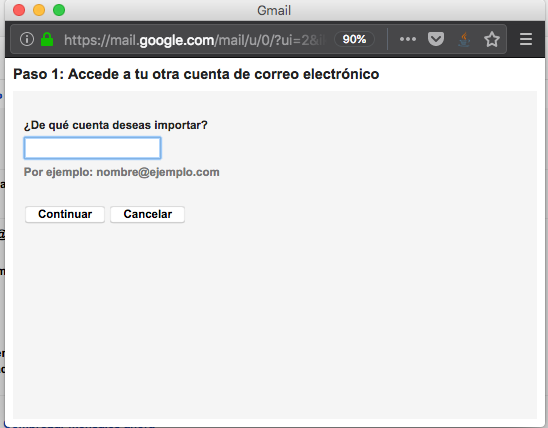
Agregar cuenta de correo empresarial
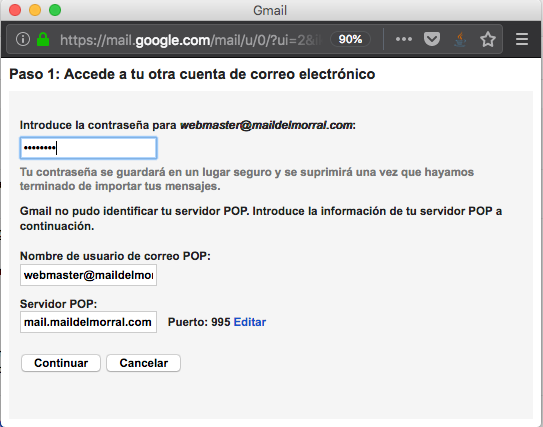
Introducir la contraseña, asi tambien nuestro servidor POP que es mail.dominio.com y agregar el puerto 995
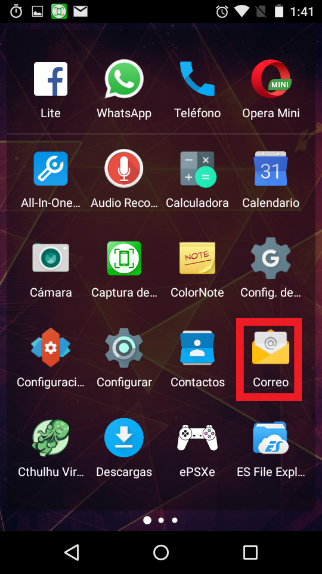
Primero abrimos nuestra aplicación de mail
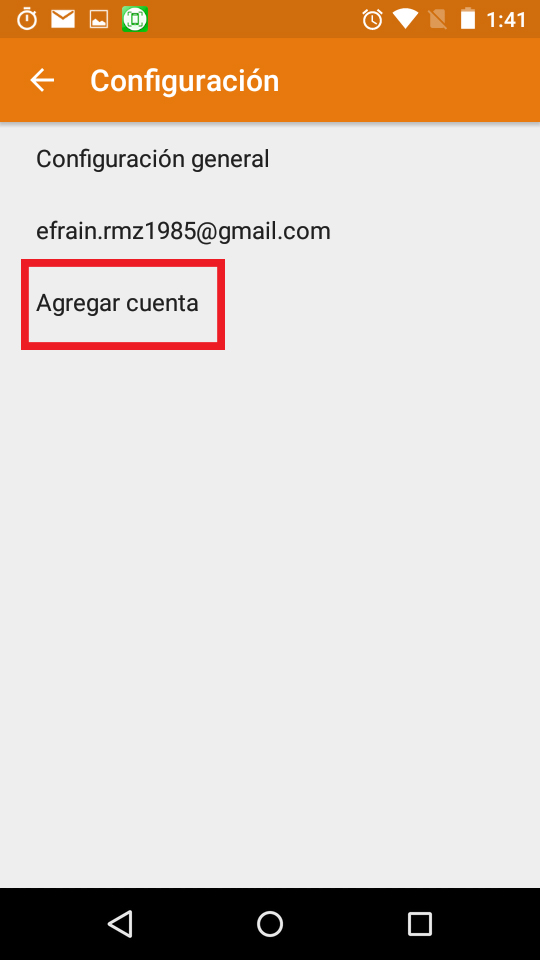
Escribe tu email
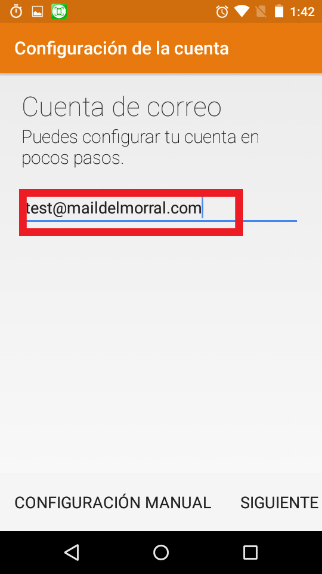
Primero abrimos nuestra aplicación de mail
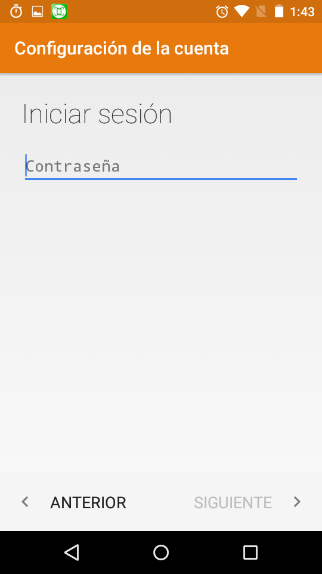
Ingresa tu Contraseña
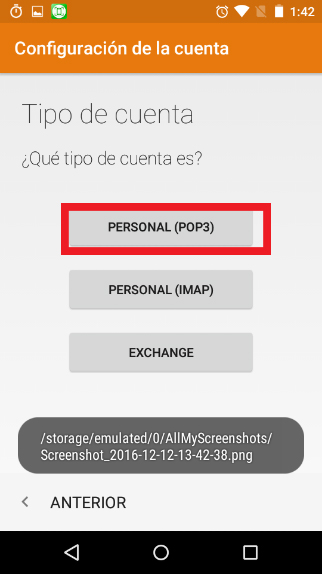
Selecciona Pop3 como tipo de Cuenta
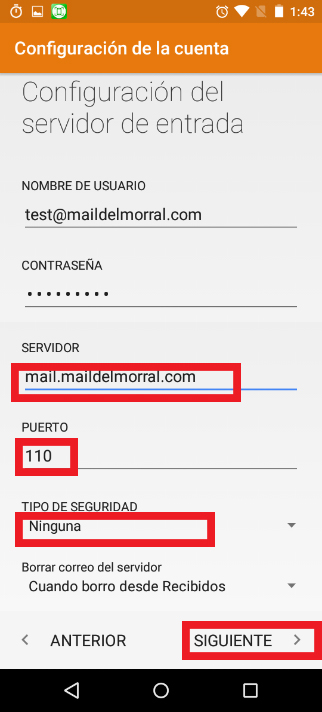
Configura tu servidor de entrada de la siguiente manera:
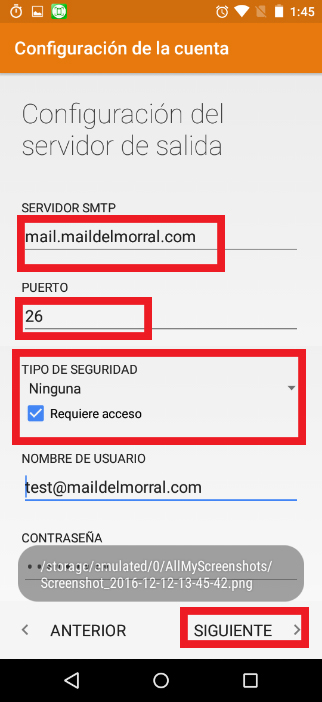
Configurar Servidor de Salida de la siguiente manera:
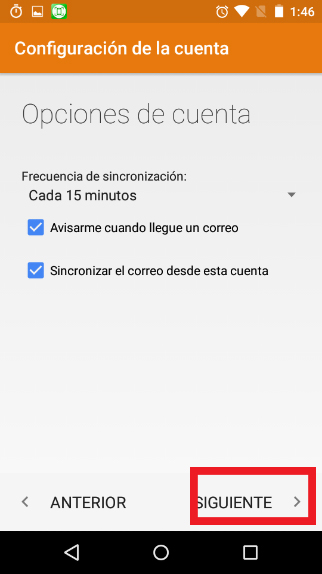
Configura los parámetros a como más te convenga (Opcional).
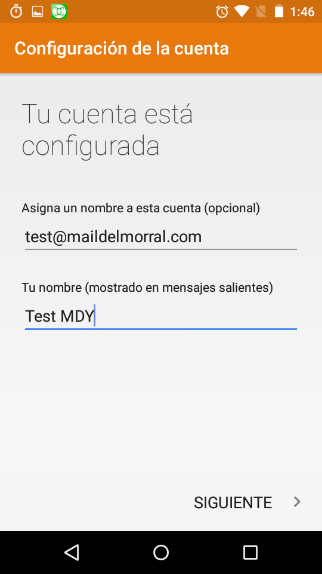
¡Felicidades! Tu Cuenta esta Configurada correctamente.
Cerrar ventana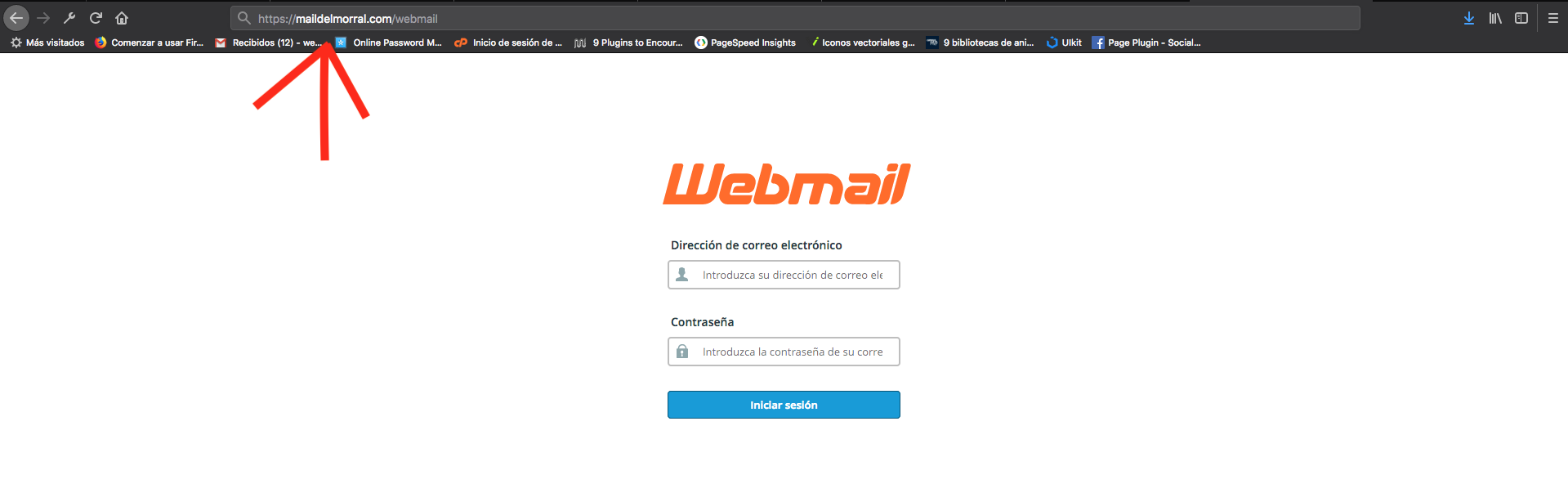
Introducir el dominio con un slash seguido de webmail para poder entrar al correo electronico.
Ejemplo: tudominio.com/webmail
Introdusca los datos que se piden en el formulario de Login.
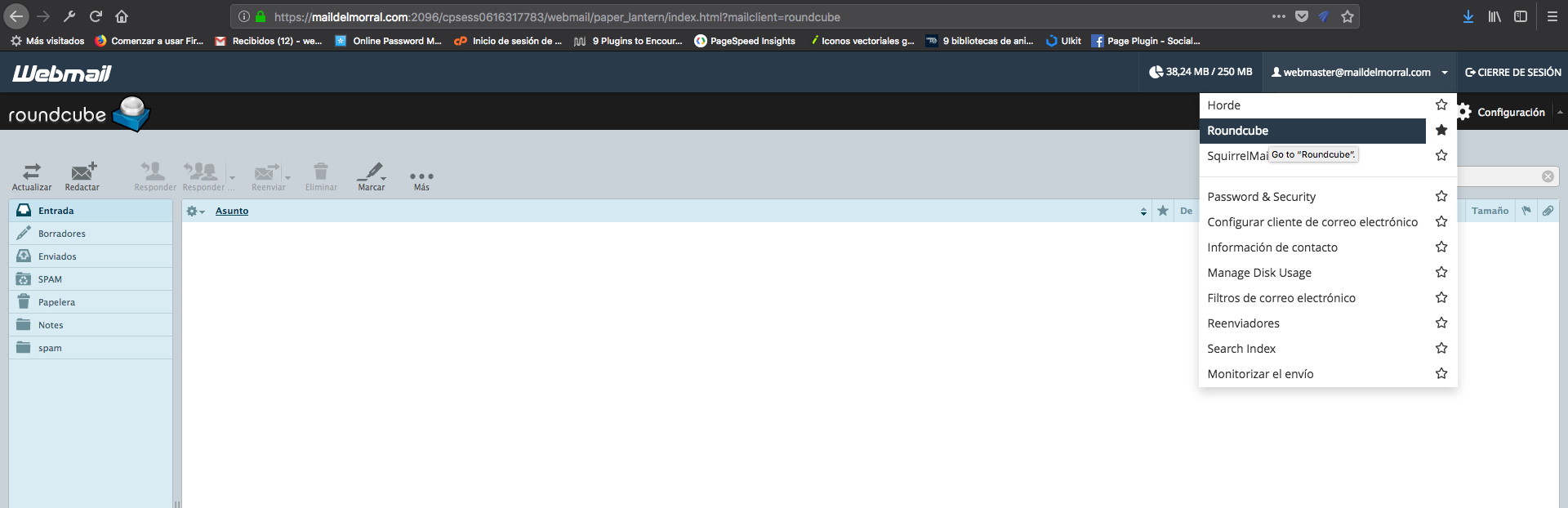
Selecciona el tipo de visualización que desees.
En el ejemplo de la imagen se muestra como Roundcube